
年末といえば、お部屋の大掃除の時期ですよね。部屋や仕事を整理して心新たに新年を迎えたい方は多いでしょう。しかし、意外と忘れられがちなのがスマホの整理です。今や生活に欠かせないスマホですが、いつの間にかアプリやデータが増えてしまっているという方もいるのではないでしょうか。
確かにアプリはとても便利なものですが、大量のアプリを整理していないと必要なときにすぐに見つからなかったり、乗り換えのときに引き継ぎ忘れてしまったりすることもあります。そのため、スマホアプリを最大限活かすには、日頃からきちんと整理整頓することが大切です。そこで今回は、大量のアプリを整理するコツをご紹介します。
- 大量のアプリを「フォルダ」できれいに整理しよう!
- iOS・Android共通!フォルダ整理術を紹介
- フォルダの基本知識
- フォルダの分け方・名付け方アイデア
- カテゴリ別に分ける
- 利用シーン別に分ける
- 色別に分ける
- ページ分け・並べ替えで見つけやすく
- 便利機能を駆使してホーム画面をスッキリさせよう!
- LIBMOならiPhoneもAndroidも多数取扱中!
- まとめ
大量のアプリを「フォルダ」できれいに整理しよう!

大量のアプリをインストールしたまま画面上に置いておくと、何度も画面をスワイプして探し回ることになるでしょう。そして、なかなか目的のアプリを見つけられないということが起こり得ます。しかし、フォルダを活用すればカテゴリごとにアプリをまとめられるので、すっきりと整理整頓できるでしょう。画面に表示されるアイコンの数が減るため、アプリの数に変動がなくても画面をスワイプする回数も減ります。上手くフォルダ分けできれば、使いたいアプリに素早くアクセスできるようになるでしょう。
iOS・Android共通!フォルダ整理術を紹介

使いたいアプリを素早く見つけるには、アプリを上手く整理しなければなりません。フォルダを作って整理すると言っても、無計画にフォルダ分けをしてしまうと、かえってアプリを見つけにくくなる可能性もあります。そこで、ここからはiOS・Android共通のフォルダを使ったアプリの整理術をご紹介します。
まず最初に不要なアプリを削除!
フォルダを使ってアプリを整理する前に、まずは不要なアプリを削除(アンインストール)しましょう。アンインストールする基準を決めて整理すればスムーズに進みます。例えば、1ヶ月使用していないアプリや、使用シーンが限定されるアプリは消すといった線引きがおすすめです。
それでは、OSごとのアプリの削除方法を解説します。
まずは、iOS(iPhone)でアプリをアンインストールする方法から見ていきましょう。OSのバージョンにより若干操作方法は異なりますが、ここでは基本的な操作方法をご紹介します。

まず、削除対象のアプリアイコンを長押ししてメニュー画面を表示させます。メニューから「Appを削除」を選ぶと、確認画面が表示されます。「削除」をタップすればアンインストール完了です。
OSのバージョンによってはアプリアイコンを長押しするとアイコンの左上に「×」印のバッジが表示される場合があります。その場合は、「×」をタップし、確認画面の「削除」を選択すればアンインストール完了です。
次に、Androidでアプリをアンインストールする方法を解説します。Androidの場合は、OSのバージョンだけでなくメーカーによっても操作方法が異なる場合があります。お持ちの端末の操作方法をよくご確認の上、操作を行うようにしてください。
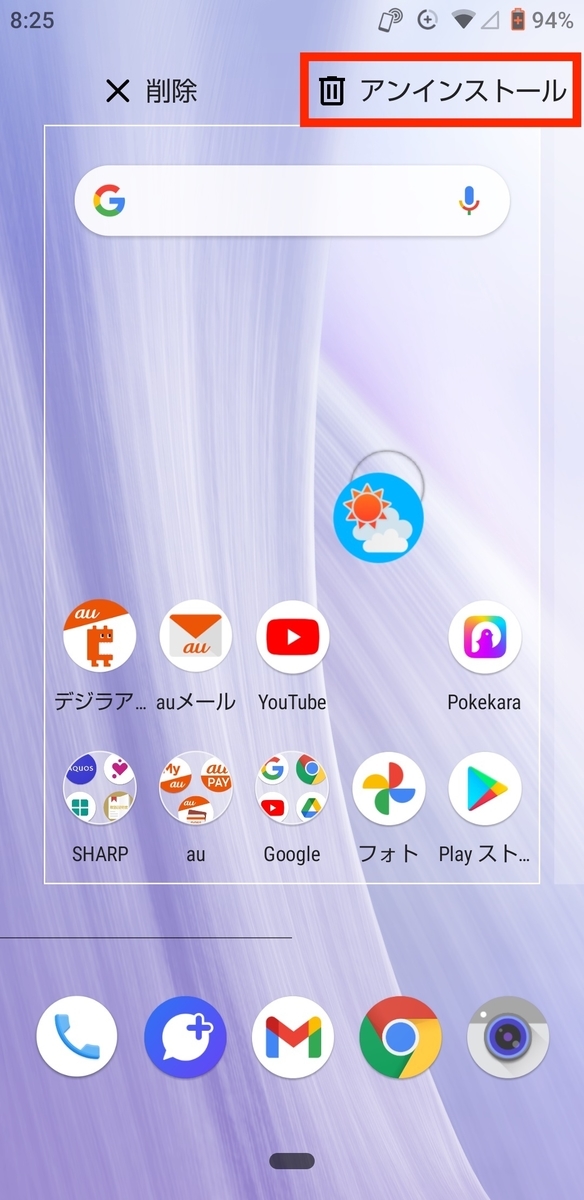
Androidでアプリをアンインストールする場合は、ホーム画面からアンインストールする方法と設定からアンインストールする方法があります。
ホーム画面からアプリをアンインストールする場合は、アプリアイコンを長押ししてください(機種によっては長押ししながらアプリを動かすことで、メニューが表示されるものもあります)。アイコンを長押しすると、画面上部に「削除」や「アンインストール」というバーが表示されます。アイコンを長押ししたまま、アプリを「アンインストール」のバーにドラックすると、確認画面が表示されます。確認画面の「OK」を選択すればアンインストール完了です。

設定からアプリをアンインストールする場合は、アプリ一覧から設定を開きましょう。設定内の「アプリ」を選択すると、端末にインストールされているアプリが表示されます。アンインストールしたいアプリを選択するとアプリ情報が表示されるので、「アンインストール」を選択してください。その後、表示された確認画面の「OK」を選択すればアンインストール完了です。
フォルダの基本知識
不要なアプリを削除できれば、いよいよフォルダ分けです。フォルダ分けを始める前に、まずは各OSにおけるフォルダの基礎知識をおさらいします。
そもそもフォルダとは、複数のアプリを格納できる入れ物のようなものです。フォルダを作成すると、フォルダ名やラベルをつけるなどしてカスタマイズできます。ちなみに、iOSとAndroidではカスタム性の高さが異なります。例えば、iOSにできるカスタマイズはフォルダ名の変更とフォルダ内の並べ替えのみですが、Androidではフォルダ名の変更・並べ替えのほかに、フォルダを象徴するアプリのラベル化などが可能です。また、iOSはフォルダに最大9つのアプリが表示されるため、フォルダを見分けにくい側面もあります。一方でAndroidは、フォルダを象徴するアイコンを前方に出せるため、フォルダ内が分かりやすいように工夫できます。
フォルダの作り方はOSやバージョンごとにやや異なりますが、パソコンのようにフォルダを事前に作成する必要はありません。それでは、各OSでのフォルダの作り方を確認していきましょう。
iOS端末のフォルダの作り方
iOSのフォルダ作成では、アプリのアンインストールの時と同様、OSのバージョンごとに操作がやや異なります。ここでは、フォルダ作成方法の一例を解説しましょう。


ホーム画面の空きスペースを長押しすると、各アプリに「ー」が出現し、アプリがグラグラと動く状態になります。この状態で、フォルダ分けしたいアプリを、同一フォルダにまとめたいアプリの上にドラッグすればフォルダを作成完了です。
OSのバージョンによっては、アプリアイコンを長押しするとメニューが表示されます。その場合は、メニューの「Appを並べ替える」または「ホームを並べ替える」を選択してからフォルダを作成しましょう。
iOSの場合、フォルダを作成した時点で自動的にフォルダ名が設定されますが、変更可能です。また、フォルダ内のアプリは並べ替えることもできます。
Android端末のフォルダの作り方

Androidの場合、フォルダ分けしたいアプリを同一フォルダにまとめたいアプリにドラッグ&ドロップすることでフォルダが作成されます。なお、Androidの場合、フォルダを作成した時点では、「フォルダ1」や「名前のないフォルダ」などといったフォルダ名が割り振られます。フォルダ名は変更可能なので、分かりやすい名前に変更しましょう。

また、Androidの場合は複数アプリを同時に1つのフォルダに移動させることもできます。手順としては、まずホーム画面の空きスペースを長押しします。長押し後はホームの設定画面に切り替わるため、フォルダに格納したいアプリを選択しましょう。選択したアプリのいずれかを長押しして、移動先のフォルダまでドラッグ&ドロップすれば完了です。
フォルダの分け方・名付け方アイデア
ここまで、アプリの削除方法からフォルダの作成方法までご説明しました。しかし、整理整頓が苦手だという方はフォルダの分け方に悩むのではないでしょうか。例えば、カテゴリ別だったり、シーン別だったりと複合的にフォルダ分けすると、ジャンルが重複して整理しきれなくなってしまいます。そのため、フォルダ分けする際には何らかの規則性をもって分けることをおすすめします。
それでは、ここからは、フォルダの分け方および名前の付け方のアイデアなどをご紹介します。ご自身の使い方に合う分け方を見つけましょう。
カテゴリ別に分ける
はじめに紹介する整理術は、アプリをカテゴリ別に分ける方法です。スマホアプリは、一例として次のようなカテゴリに分けられます。
・メッセージ
・SNS
・ビジネス
・音楽
・動画
・勉強
・決済
・生活
・ツール
・ポイントカード
・オンラインショップ
このようにカテゴリ分けすれば、「今欲しい機能」にリンクさせてアプリを探すことができるでしょう。しかしながら、いざ探すとなると、フォルダ名が見づらくてアプリが見つからないというケースも起こり得ます。カテゴリ分けしたフォルダをさらに探しやすくしたい場合には、フォルダ名に絵文字を使ってみるのもいいかもしれません。例えば、「メッセージ」カテゴリのフォルダには「メール」の絵文字を、「音楽」カテゴリのフォルダには「音符」の絵文字を加えることで、直感的にフォルダを見分けられるようになります。
利用シーン別に分ける
次に解説する整理術は、利用シーンでアプリをフォルダ分けする方法です。アプリの利用シーンと当てはまるアプリを見ていきましょう。
・移動/IC・マップ・鉄道・タクシー
・お店/決済・ポイントカード・予約・オンラインショップ
・連絡/メール・メッセージ・連絡先・通話・ビデオ通話
・メディア/音楽・ラジオ・動画・画像・編集・SNS
・遊び/ゲーム・漫画・電子書籍
・健康管理/ヘルスケア・カロリー計算・薬
利用シーン別でフォルダ分けすれば、大きなくくりとして「今いる場所」や「今やっていること」などに紐付けてアプリを見つけられます。カテゴリで分けるよりもフォルダの数が少なくなるケースが多いです。しかし、その分、フォルダに格納するアプリの数は多くなります。フォルダ内でアプリを探しやすいように並び変えるなど工夫する必要があるでしょう。
色別に分ける
最後に、アプリアイコンの色別にフォルダ分けをするユニークな整理術をご紹介します。
アプリアイコンはシンプルな配色のものが多く、メインカラー別に白や青、緑、赤、黃といったカラーに分けられます。アイコンのカラーさえ記憶していれば、使いたいアプリに比較的簡単にアクセスできます。また、カラーバリエーションを少なくすれば、ホーム画面1ページのみの使用で事足りるでしょう。
ただし、アプリによっては、アップデートによりメインカラーが変更される可能性もあります。アイコンが変更された場合にはフォルダを移動しなければならないので、定期的な入れ替えが発生するでしょう。
ページ分け・並べ替えで見つけやすく
アプリやフォルダを整理する方法として、ページ分けと並べ替えがあります。
例えば、1ページ目に使用頻度の高いアプリやフォルダを配置して、2ページ目はコミュニケーションツール、3ページ目はビジネスツールなどを配置することで、使いたいアプリにアクセスしやすくできます。また、「フォルダに分けるとアイコンが小さく、表示数が少ないため探しづらい」という方でも、ページごとに色分けすれば視認性も高まって探しやすくなるでしょう。
また、各画面に置くアプリやフォルダを使いやすい位置に並べ替えれば、探しやすいうえに、素早くアプリを開けます。例えば、音楽・動画・編集など近いジャンルを隣り合わせにすれば、紐付けて探せるでしょう。さらに、右手で操作する方は、よく使うアプリやフォルダを右下に置くだけで、片手で素早くアプリを開くことができます。
便利機能を駆使してホーム画面をスッキリさせよう!

大量のアプリを整理する方法は、フォルダ分けだけではありません。iOSやAndroidには、アプリを探し出しやすくする便利機能が備わっています。ここからは、アプリの非表示機能やドック、ウィジェットの活用法をご紹介します。
あまり使わないアプリはホーム画面で非表示に
冒頭ではアプリをアンインストールする方法をご紹介しました。しかし、「いつか使うかもしれない」「稀に使う機会がある」という場合は、なかなかアンインストールに踏み切れないケースもあるでしょう。しかしながら、そのような出番が少ないアプリをいくつも残していれば、結果的に使いたいアプリが見つからない状態が起こりえます。そんな方におすすめの方法が、出番が少ないアプリをホーム画面に表示させない方法です。ここからは、OSごとに非表示設定の方法をご紹介しましょう。
iOSの場合、アプリを非表示にするとアプリはAppleライブラリに移動します。Appleライブラリは、画面を左にスワイプしていくと表示されます。アプリを非表示にする設定は次の通りです。


まず、非表示にしたいアプリアイコンを長押しします。長押しするとメニュー画面が表示されるので、「ホーム画面から取り除く」を選択してください。選択後は確認画面が表示されるので、確認画面の「Appライブラリへ移動」をタップすれば、ホーム画面上からアプリが消えます。非表示のアプリを使いたい場合は、検索画面またはAppライブラリ内から探しましょう。


Androidの場合はホーム画面上のアプリを非表示にして、一覧のみに表示させることができます。まずは、非表示にしたいアプリを長押ししましょう。長押しするとメニューのほかに、画面上部に「ホーム画面から削除」や「削除」といったバーが出現します。アプリをバーにドラッグ&ドロップすれば設定完了です。アプリを使いたい場合は一覧から検索しましょう。
よく使うアプリはドックに移動!

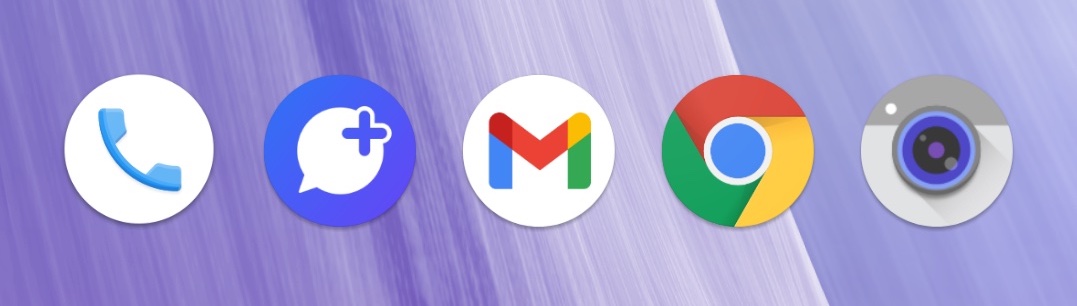
ドックとは、左右にホーム画面をスワイプしても連動して動くことのないスペースです。このドックに使用頻度の高いアプリを格納することで、何ページ目であっても、使いたいアプリをすぐに開くことができます。なお、このドックにはアプリだけでなくフォルダも格納することができます。それでは、ドックへの格納方法を確認しましょう。
iOSの場合は、ホーム画面の空きスペースを長押しすると、アプリアイコンの左上に「ー」印のバッジが表示されます。その状態のまま、ドックに格納したいアプリやフォルダをドラッグ&ドロップすれば完了です。OSのバージョンによっては、アプリアイコンを長押しすると「Appを並べ替える」または「ホームを並べ替える」と表示されますが、メニューを選んだ後の操作はどのバージョンでも変わりません。Androidの場合は、ドックに格納したいアプリやフォルダを長押ししたまま、ドックにドラッグ&ドロップするだけです。
ウィジェット機能で見たい情報を簡単チェック
各OSには、ウィジェットという便利な機能があります。ウィジェットはアプリを開くことなく、予定や天気などアプリ内の情報を確認できるスペースです。ウィジェットを活用すれば、アプリを開かずに済むだけでなく、必要なアプリに素早くアクセスできます。では、各OSにおけるウィジェットの設定方法をチェックしてみましょう。

まず、iOSの場合はホーム画面の空きスペースを長押しすると、画面の右上(機種によっては左上)に「+」が表示されます。「+」をタップすると、カレンダーやリマインダーなどウィジェットの一覧が表示されます。その後、一覧からホーム画面に追加したいウィジェットを選択してください。選択すると、大・中・小のウィジェットが表示されます。好ましい大きさのウィジェットが表示されている状態で、「ウィジェットの追加」をタップすれば編集完了です。
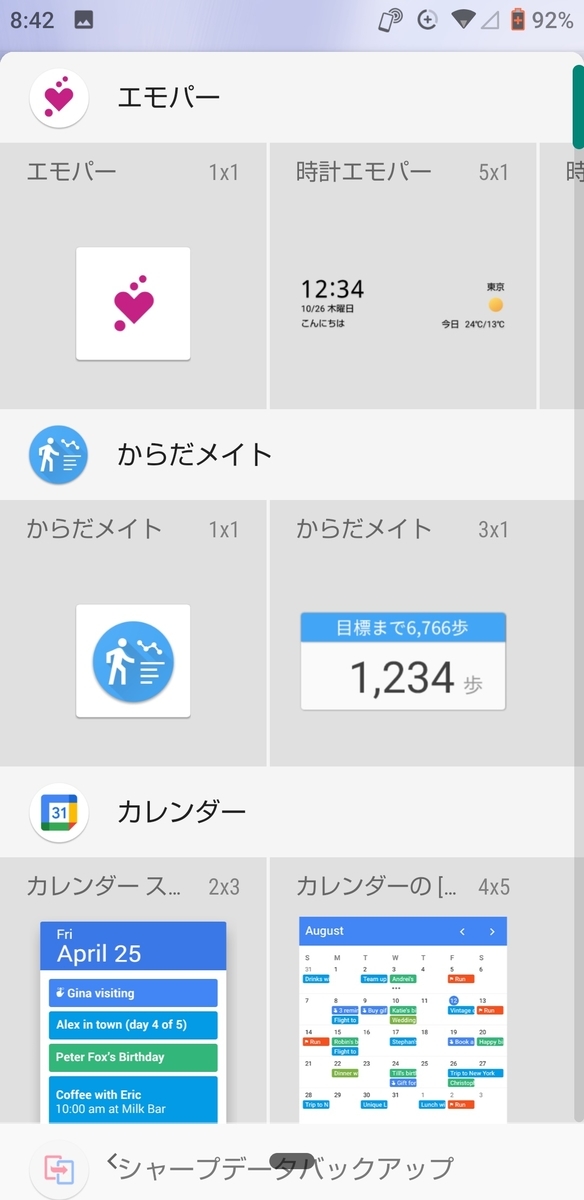
Androidの場合はホーム画面の空きスペースを長押しすると、画面下に「ウィジェットアイコン」が表示されるのでタップしてください。タップすると、ウィジェットの一覧が表示されます。追加したいウィジェットを長押しすると、ホーム画面が表示されます。ウィジェットを配置したい場所までドラッグ&ドロップすれば編集完了です。
LIBMOならiPhoneもAndroidも多数取扱中!

年末にスマホアプリの大掃除をすれば、気分も一新して新年を迎えられるのではないでしょうか。アプリを整理して、スマホの利便性を高められると、より性能の高いスマホを使いたくなるかもしれません。そんなときにおすすめなのが、高機能かつ低価格を実現した格安モバイルの「LIBMO」です。
LIBMOではNTTドコモの回線設備を必要な分だけ借りることで、快適な通信と低価格の料金を実現しています。例えば、3GBプラン(音声通話機能付きSIM)であれば月額980円(税込)~で利用が可能です。
▼LIBMO料金プランについて詳しくはこちら
料金プランをチェック▶
また、LIBMOではiPhoneもAndroidも多数の機種を取り扱っています。
携帯電話代を安く抑えたい方はもちろん、乗り換えを考えている方はぜひLIBMOをお試しください。
▼LIBMO取り扱い端末について詳しくはこちら
取り扱い端末をチェック▶
まとめ
普段からよく使うものだからこそ、スマホアプリの整理は大切です。そんな時は、フォルダやドック、ウィジェットなどの便利機能を駆使して、アプリを整理することをおすすめします。アプリを整理することでスマホの利便性が向上するでしょう。
また、より快適にスマホを使いたいという方にはLIBMOがおすすめです。新しいスマホを手に入れて、スマホの利便性を最大限に活かしましょう。



