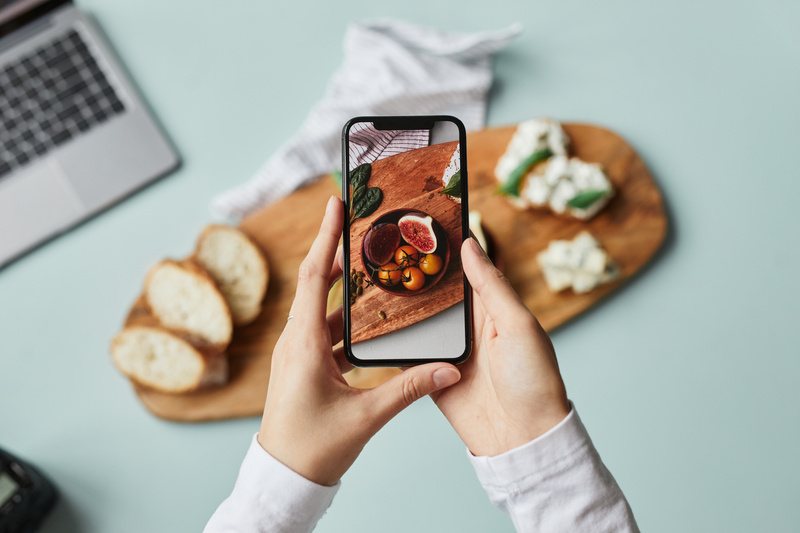
旅行をした時や、外食をした時の思い出に、スマホで写真を撮り保存している方は多いでしょう。そのため、年末の行事や年賀状作成の際にスマホで撮影した写真を使用したいと思う方もいるのではないでしょうか。
しかし、スマホにはデータを保存しておける容量が決まっており、容量以上の写真は保存できません。そこでおすすめなのが、スマホで撮った写真を外部に移す「バックアップ」という方法です。
この記事では、スマホで撮影した写真をバックアップする方法を中心に、スマホの容量のダイエット法を解説します。
- スマホの写真データをバックアップする方法とは?
- 【方法1】クラウドストレージへの保存
- 【方法2】PCにデータを移す
- 【方法3】スマホに挿入したmicroSDカードに保存する
- スマホの写真を整理して容量を空けておこう
- まとめ
スマホの写真データをバックアップする方法とは?

スマホの写真をバックアップする方法としては主に「クラウドストレージに保存する」「PCにデータを移す」「スマホに挿入したmicroSDカードに保存する」の3種類があります。
まずはそれぞれの方法の概要と主なメリット・デメリットについてご紹介します。
クラウドストレージに保存する
1つ目は、クラウドストレージに写真をアップロードし保存するという方法です。ネット上にあるデータを保管するための場所をクラウドストレージと呼び、代表的なサービスに「iCloud」や「Googleフォト」があります。設定をすれば自動的に写真のバックアップをしてくれるので、手間がかからないのが魅力です。
ただし、利用できるストレージの容量に制限のあるスマホがほとんどのため、より多くの容量を必要とする場合は利用料を払わなければなりません。
PCにデータを移す
2つ目はスマホからパソコンに写真を移す方法です。詳細な手順は後述しますが、基本的にはスマホとパソコンをケーブルで接続するだけなので、パソコンさえ持っていれば詳しくない方でも簡単にバックアップができます。
しかし、スマホで撮影した写真のファイル名は独自の通し番号が付けられているため、パソコン上でのデータ整理に手間がかかってしまいます。また、パソコンが故障などで正常に動作しなくなってしまった場合は、保存した写真が見られなくなってしまう恐れもあるのです。
スマホに挿入したmicroSDカードに保存する
3つ目は写真をmicroSDカードに移して保存する方法です。メーカーと容量により異なりますが、microSDカードは比較的安価で買えるので、コストパフォーマンスの面で優れています。また、パソコンのように故障でデータが消失してしまう危険性もほぼありません。
ただし、microSDカードは非常に小さいため、注意を払って保管しておかないと紛失してしまうので注意が必要です。
【方法1】クラウドストレージへの保存

ここからは、前章で触れた3つのバックアップ方法の手順について解説します。
まずは、インターネットを経由してクラウド上に写真を保存しバックアップとする方法です。クラウドストレージはオンラインストレージと呼ばれることもあります。
メリットとして、一定容量までは無料で利用できることや、機種変更などをしても写真はクラウド上にあるため削除されず、ダウンロードすれば新しい機体でも同様に写真を楽しめるといった点が挙げられます。ただし、デメリットとして、突然サービスが終了し写真が消されてしまう可能性も無いわけではありません。
おもなクラウドストレージ
クラウドストレージの代表的なサービスには「iCloud」と「Googleフォト」が挙げられるでしょう。
「iCloud」はiPhoneをはじめ、MacやiPadといったApple社の製品ならデフォルトで利用できるクラウドサービスです。5GBまで無料で利用することができ、それ以上の容量を必要とする場合は、有料でストレージ容量を増やすことができます。
「Googleフォト」Androidスマホをお使いの方が対象です。Googleアカウントを作成することでサービスの利用ができるようになり、自動的にクラウドストレージへ写真がバックアップされていきます。無料で利用できるのは15GBが限度で、それ以上の容量はiCloudと同様に有料となります。
クラウドストレージへの保存方法
クラウドストレージの基本は、選択した写真をアップロードしクラウド上に保存するというものです。しかし、スマホの空き容量が少なくなったことを理由に写真をクラウドストレージに移すといったケースでは、写真の枚数が膨大なため、選択するのに時間と手間がかかってしまいます。
こういった場合は写真を自動的にアップロードするように設定すると良いでしょう。iCloudとGoogleフォトに限らず、大半のクラウドストレージサービスは自動保存に設定することができるのです。
クラウドストレージに保存する際の注意点
ご紹介したように、大半のクラウドストレージは無料で利用できる容量が決まっています。無料分を超えた容量が必要な場合は有料プランを利用しなければいけません。
保存形式に関しても、利用するサービスによってはストレージ容量節約のため写真の画質を下げて保存する場合があるので、設定をよく確認する必要があります。
また、クラウドストレージへのバックアップは、インターネット経由で写真をアップロードする形で行われるので、Wi-Fi環境がない場合、データ通信料が膨れ上がってしまう点に注意しましょう。
【方法2】PCにデータを移す

続いては、ケーブルでスマホとPCを接続し、直接データを移す方法です。データ移行の手段としては最もシンプルでしょう。接続には基本的にUSBケーブルを使用しますが、さまざまな種類があります。そのため、自身のスマホがどのUSBケーブルに対応しているかを確認しましょう。
この方法は、iPhoneとAndroidとで手順が異なるので、以下で解説します。
iOSの場合
iPhoneとPCを接続するには「Lightning」というApple独自形式のUSBケーブルが必要です。PCと接続をしたらiPhoneの画面に「このコンピュータを信頼しますか?」というポップアップが出ますので、「信頼」をタップします。続いてPC上でエクスプローラーを開き、「デバイスとドライブ」内に「Apple iPhone」が表示されていたら接続成功です。
正常に接続ができたら次はPC側の操作です。
まず「デバイスとドライブ」内の「Apple iPhone」のアイコンをダブルクリックして開きます。iPhoneで撮影した写真の保存先はさらに奥になので、「Internal Storage」→「DCIM」→「100APPLE」の順にフォルダーを開いていくと、iPhoneに保存されている写真が表示されます。あとはPCに移したい写真を選択して、コピー&ペーストすれば完了です。
Androidの場合
まずは、スマホとPCをUSBケーブルで接続します。
Androidスマホは機種が多彩で、対応しているUSBケーブルが機種ごとに異なるので注意が必要です。主なものに「Type-A」「Type-C」「Micro USB」などがあるので、ご自身の機種に合うものを選びましょう。
接続ができたら、スマホ側にポップアップが出てファイル転送の許可を求めてくるので、許可をします。すると、機種によりポップアップの内容は異なりますが、用途について尋ねられますので、ここで「ファイル転送」もしくは「写真の転送」を選択します。「ファイル転送」を選択すると、写真を含めたデータをまとめて移すことができ、移すものが写真のみの場合は「写真の転送」を選択すれば大丈夫です。
続いてPC側の操作です。
「ファイル転送」もしくは「写真の転送」を許可したら、PCでエクスプローラーを開き、「デバイスとドライブ」をチェックします。ここに接続したスマホの端末名が表示されていれば、正常に接続されたことになります。スマホのアイコンをダブルクリックしてフォルダを開きましょう。フォルダを開いたら、移したい写真を探してPCにコピー&ペーストすれば完了です。
Androidのスマホは前述の通りさまざまな機種があるため、写真が保存されている場所も機種ごとにさまざまです。多くは「Camera」「Picture」「DCIM」といった名前のフォルダに保存されていますが、見つけられない場合は検索して探しましょう。
PCから外付けHDDなどに移せばさらに便利
スマホのカメラは驚異的なスピードで進化し、今や本物のカメラで撮影した写真と比較しても遜色ない高解像度の写真が撮れるようになりました。しかし、写真の解像度が上がると必然的にデータ容量も大きくなるため、枚数がたまるとPCでも保存容量が圧迫されてしまいます。そういった場合には、バックアップ先をPCから外付けHDDやUSBメモリに移すと良いでしょう。
microSDカードに保存する方法と変わらないように思えるかもしれませんが、基本的に外付けHDDやUSBメモリはmicroSDカードよりも容量が大きいため、より多くの写真を保存できます。ただし、microSDカードと比較すると価格が高くなってしまうため、購入前によく検討しましょう。
【方法3】スマホに挿入したmicroSDカードに保存する

最後に、スマホに挿入したmicroSDカードに保存する方法です。前提として、iPhoneにはスロットがないので、microSDカードを使うには別途アダプタとアプリが必要です。
iPhoneと異なり、Androidでは多くの機種にmicroSDカードを挿すスロットが付いています。写真データは多くの場合、「DCIM」フォルダや「Picture」フォルダに保存されます。それらフォルダの中に格納されている写真を選択し、microSDカードに移動させれば保存完了です。
また、撮影した写真の保存先をスマホ本体からmicroSDカードに変更することも可能です。カメラアプリの設定で保存先を変更すれば、microSDカードに保存されるようになります。
スマホの写真を整理して容量を空けておこう
最近のスマホで撮影した写真は高精細・高解像度である反面、データ容量が大きく、撮りすぎるとスマホの保存領域を圧迫してしまいます。そのため、バックアップなど整理をせずにいると、容量不足で写真が撮れず、せっかくのシャッターチャンスを逃してしまうかもしれません。
また、5G時代を迎えて、ゲームなどのアプリも大容量のものが増えてきました。こちらも不用意にインストールするとあっという間に容量が不足してしまいます。
ここでは、写真の整理をはじめアプリの削除など、容量を確保する方法を解説します。
バックアップ済みの写真をスマホから削除
バックアップを取った写真をスマホから削除することで、空き容量を大きく増やすことができます。
ただし、クラウドストレージを利用した場合や、アプリを使ってバックアップを取った場合などは、写真の画質を下げて保存するように設定されていることが考えられます。削除する前に写真が正しくバックアップされているかを確認しましょう。
おすすめ写真整理アプリ
クラウドストレージの項でも紹介した「Google フォト」は、写真整理アプリとしてもおすすめです。撮影場所や日時、人物、被写体などで写真を検索できるので、手動での分類が必要ありません。また、旅行などで撮影した写真のベストショットを自動でアルバム化する機能もあり、簡単に共有もできるため、家族や友達と一緒に写真を楽しめます。さらに、オンラインなので機種変更をしても写真を引き継ぐことができ、パソコンなど複数のデバイスからのアクセスも可能です。
写真整理アプリでは「ALPACA(アルパカ)」も便利です。カメラへのアクセス許可をするだけで、自動的にカメラロール内の写真を識別し、似ている写真をまとめる機能があります。
写真以外のデータもすっきり整理する方法
例えば、アプリを大量にインストールしたまま整理せずにいると、画面を何度もスワイプして目的のアプリを探し回ることになりかねません。そこで、フォルダを活用してアプリを分別すれば、見つけやすいようカテゴリ分けができるでしょう。画面上のアイコン数が減るため、画面をスワイプする回数も減ります。
フォルダを使ってアプリを整理する前準備として、不要なアプリはアンインストールしましょう。アプリ数が減って見やすくなるだけでなく、アプリが占めている保存容量も解放されるので非常におすすめです。
なお、アプリ整理についての詳細は以下の記事もぜひご覧ください。
まとめ
この記事では、スマホで撮影した写真のバックアップ方法について解説しました。バックアップには容量の確保という目的もありますが、大切な思い出を無くさないといった目的もあります。バックアップを取らないで写真のデータが消えてしまうと、思い出の写真が二度と見られなくなってしまいます。
バックアップには、どの方法にもメリットとデメリットがあり、絶対に消失しないバックアップ方法はありません。クラウドストレージを利用しつつ、PCにも保存しておくなど、複数のバックアップをしておくのが最適な選択といえるでしょう。



