
日常生活やビジネスシーンにおいて、写真やファイルなどをすぐに共有したいシーンがあるでしょう。
こういった場合、iPhoneなどApple製のデバイス間であれば「AirDrop」という機能を使うことで簡単に写真やファイルを共有することが可能です。AirDropであれば、連絡先を交換したり、ケーブルを接続したりする必要はありません。
この記事では、AirDropの概要や基本の設定、使い方や便利な活用法について解説します。
- そもそもAirDrop(エアドロップ)って何?
- AirDrop(エアドロップ)の便利な使い方4つのシーン
- AirDrop(エアドロップ)の注意点
- AirDrop(エアドロップ)が使えてリーズナブルな「iPhone SE(第3世代)」
- まとめ
そもそもAirDrop(エアドロップ)って何?

AirDropとは、「iPhone」「iPad」「Mac」「iPod touch」といったApple製のデバイス間で、写真やファイルなどのコンテンツを共有できる機能のことです。
Apple製のデバイス同士であれば、無線で通信できます。
送ることができるデータの種類
AirDropで共有できるコンテンツには、以下のようなものがあります。
(1)写真や動画
写真や動画は、プライベートやビジネスシーンなどさまざまな場面で共有されるでしょう。AirDropを活用すると、旅先での写真や動画を家族に送ったり、機種変更時におけるデータ移行に活用したりと、さまざまなシーンで簡単にデータをやりとりできます。
(2)文書や資料
MacのPages(Mac・iPhoneで使用できる文書作成ソフト)などで作成した文書や資料も、AirDropで簡単に共有することが可能です。例えば、AirDropを使いMacで作成した資料をiPhoneに送っておけば、外出先でも資料を確認できます。
(3)Webページ
Safari(MacやiPhoneで利用できるウェブブラウザ)を閲覧する際、気に入ったページが見つかり、友人などとシェアしたいケースもあるでしょう。AirDropを使えば簡単にWebページをシェアすることができます。
4)メモ
AirDropを使えば、iPhoneの標準メモアプリも共有できます。例えば、家族に買い物をお願いしたい場合に買い物メモを共有する、といったシーンで役立つでしょう。
(5)連絡先
iPhoneに自分の連絡先を登録しておけば、AirDropで連絡先の交換も可能です。
(6)アプリ
お気に入りのアプリを送信できます。送られた相手側は、受信を選択するだけですぐに「App Store」を開けるため、App Storeから対象のアプリを探さなくてもアプリの詳細を確認することが可能です。
(7)位置情報
マップアプリで検索した位置を共有できます。外出時の集合場所の共有に便利です。
AirDropでは、以上のようなさまざまなデータについて、近くにいるiPhoneやMacユーザーと共有できます。メッセージアプリなどと違い、情報の入力の手間が省けるため、スムーズにデータのやり取りをしたい場合に最適です。
AirDrop(エアドロップ)を使うための基礎的な設定

AirDropを使うには、以下の設定が必要です。
※本記事のスクリーンショットはiPhone15(iOSバージョン17.1)にて撮影しています。 端末によっては操作方法が異なる場合があります。
(1)「Wi-Fi」と「Bluetooth」の設定を「オン」にする
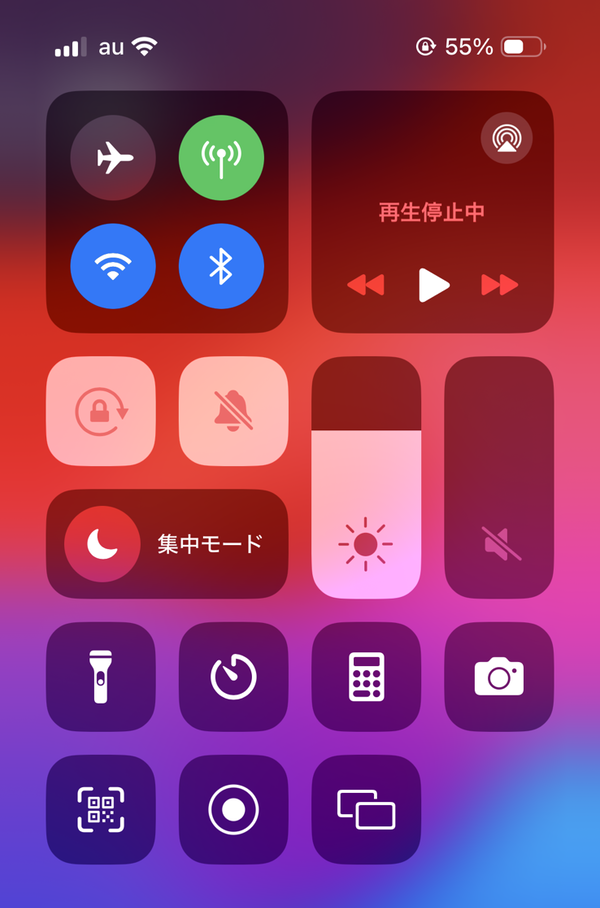
コンテンツの「送信側」と「受信側」ともに、「Wi-Fi」と「Bluetooth」の設定が「オン」である必要があります。なお、「Wi-Fi」と「Bluetooth」の設定については、iPhoneのコントロールセンターで「オン・オフ」の切り替えが可能です。
(2)インターネット共有を「オフ」にする
「送信側」と「受信側」ともに、インターネット共有を「オフ」にします。
(3)AirDropを受信できる設定にする

AirDropの設定には、「受信しない」「連絡先のみ」「すべての人」の3つがあるため、「連絡先のみ」か「すべての人」にしましょう。
なお、AirDropの設定を「連絡先のみ」にした場合、「連絡先に登録されている人」だけが検出されます。一方、設定を「すべての人」にすると、連絡先の登録にかかわらず、周囲のすべての人から検出できる状態になります。
AirDropの設定を「連絡先のみ」もしくは「すべての人」にする際は、「ホーム画面から設定する方法」と「設定画面から設定する方法」の2つの方法があります。
・ホーム画面から設定する方法
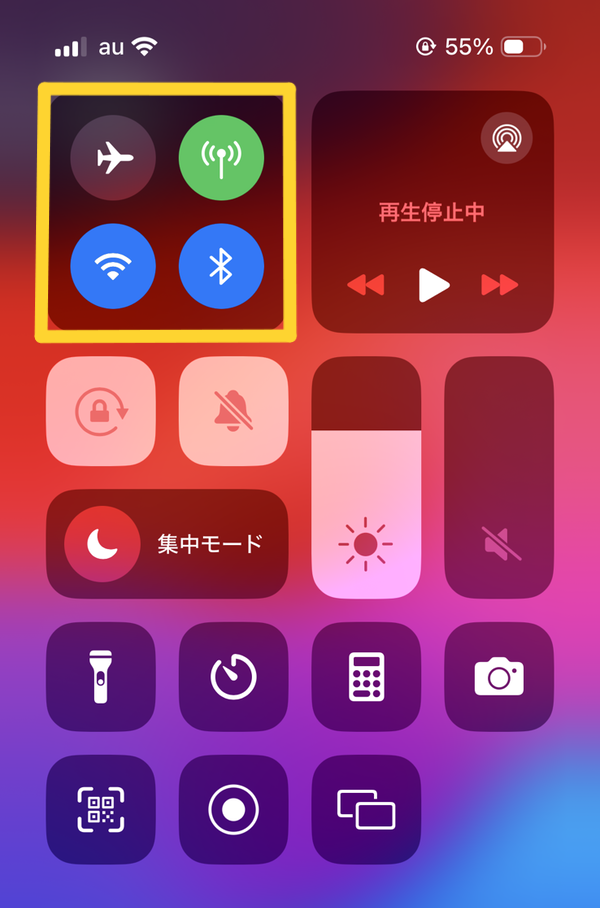
1.ホーム画面右上からスワイプし、「コントロールセンター」を開く(iPhone X 以降)
2.コントロールセンター内の左上に「Wi-Fi」や「モバイルデータ通信」のアイコンがあるため、その部分を長押しして詳細画面を表示する(画像の黄色部分)
3.「AirDrop」のアイコンが表示されるため、タップし「連絡先のみ」か「すべての人」に切り替える
・設定画面から設定する方法
1.ホーム画面で、「設定」から「一般」をタップし、「AirDrop」の項目を表示する
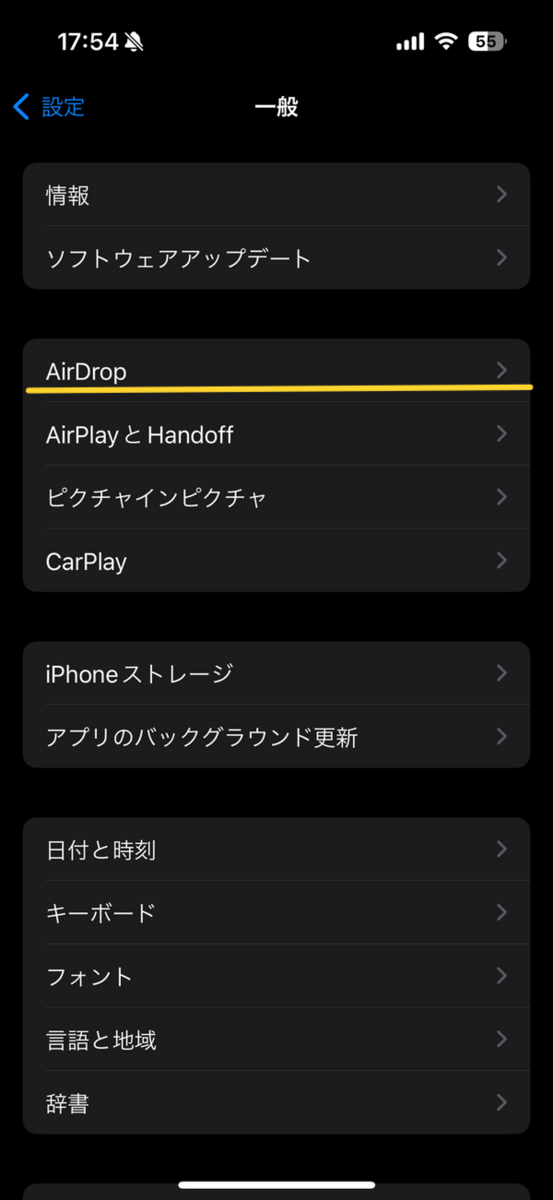
2.「AirDrop」をタップし、「連絡先のみ」か「すべての人」に切り替える
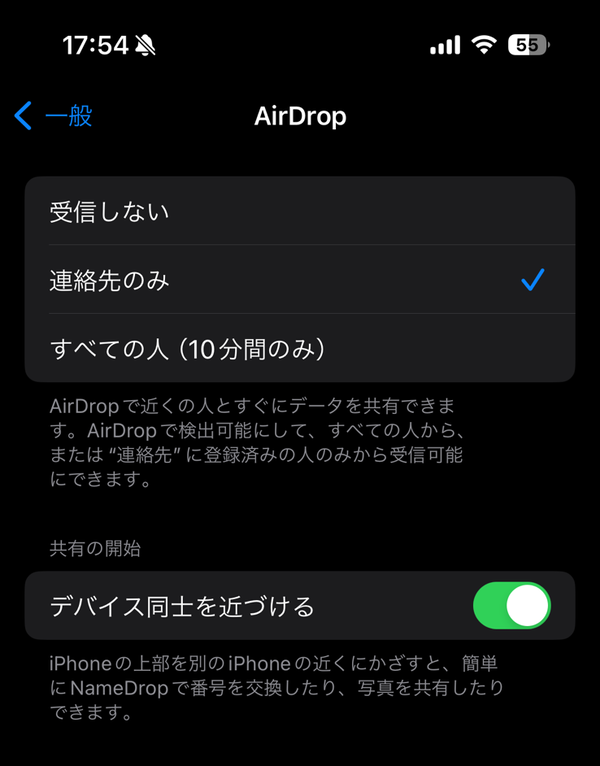
ここまで設定すれば、AirDropの基本の設定は完了です。
AirDrop(エアドロップ)でデータを送る・受け取る方法
基本設定が完了すれば、いつでもAIrDropで手軽にデータの送受信ができるようになります。続いては、データの送受信の方法を見ていきましょう。
データを送る方法
データを送る方法について、写真ファイルを送信する場合を例に解説します。
1.送信側の端末で、送信をする写真ファイルを選択する
2.画面左下の「共有ボタン」をタップする

3.「AirDropボタン」が表示されるため、タップする
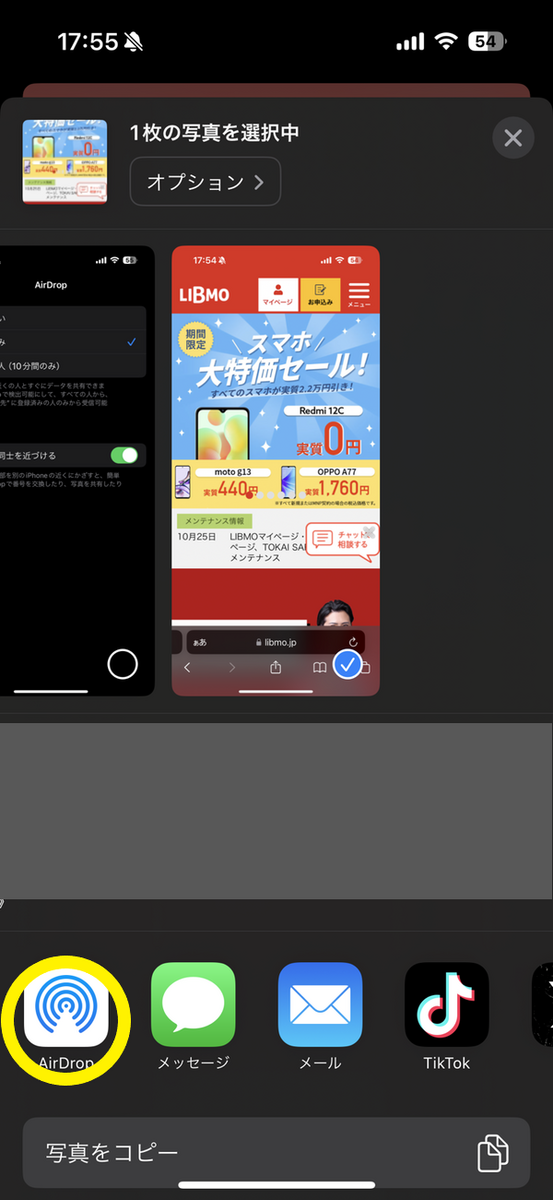
上記まで進むと、写真を送信可能なユーザーの一覧が表示されます。送信したい相手を選び、タップをすれば送信完了です。
なお、今回は写真データを送信するケースを例に解説しましたが、基本的には「動画」「位置情報」「Webサイト」なども同じような操作で送信できます。
データを受け取る方法
データ受信側のデバイスで「Wi-Fi」と「Bluetooth」をオンにし、AirDropを受信できる設定にすれば、事前準備は完了です。
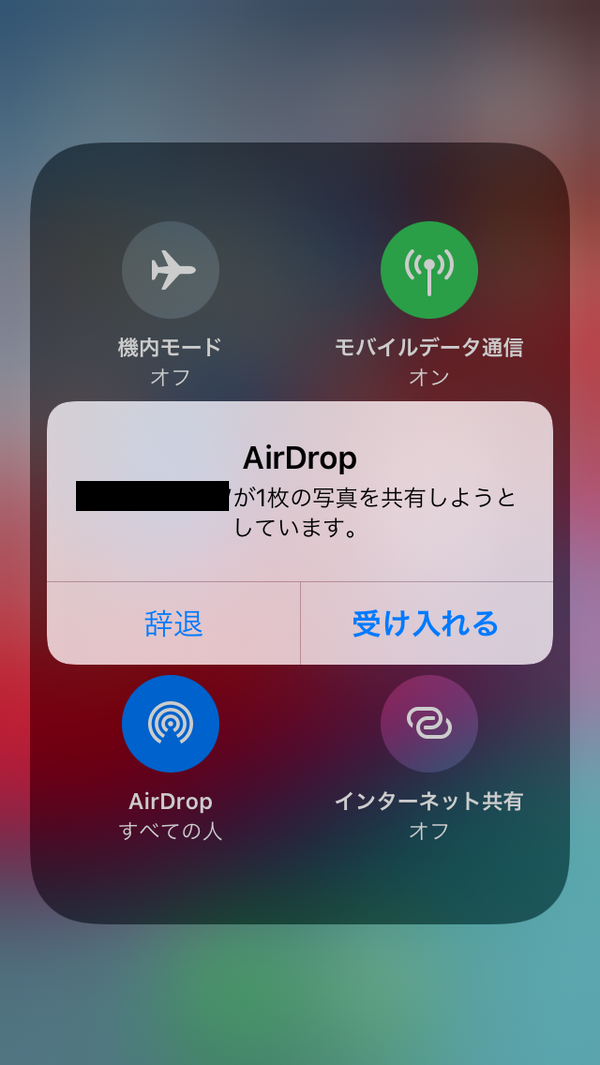
送信側がデータを送信すると画面に通知が表示されるため、「受け入れる」または「辞退」をタップしましょう。「受け入れる」を選択すると、受信したデータが各アプリに共有されます。
なお、データは基本的に送信元と同じアプリに届きます。例えば、写真の場合は写真アプリ、Webサイトの場合はSafariです。
AirDrop(エアドロップ)の便利な使い方4つのシーン

AirDropは、さまざまなコンテンツを共有できるため、日々の生活やビジネスシーンで役立つでしょう。ここでは、AirDroの便利な使い方ができる4つのシーンを紹介します。
動画など容量の大きいデータのやり取り
旅行やイベント、自宅でのペットなど、動画を撮影するシーンは多いでしょう。楽しい思い出を撮影した動画は、友人や家族などとすぐにでもシェアしたいものです。しかし、長時間撮影した動画は容量が大きいため、メールで送信すると送信時間が長くなってしまいます。また、メールでの送信は容量に制限があるため、動画ファイルの容量が大きすぎると送信自体ができません。
AirDropであれば容量の制限がないため、AirDropで動画などのコンテンツを送信すれば、どんな大容量のデータでも短時間で送信できます。また、AirDropによるデータの送信は履歴が残らないため、プライバシーの面でも安心して利用できる点も魅力です。
MacやiPadにデータを送りたいとき
iPhoneで写真や動画をたくさん撮影していると、いずれ容量はいっぱいになります。また、撮影した写真や動画は、編集したり加工したりする場合もあるでしょう。動画の編集や加工をMacやiPadで行う際、ケーブルやUSBメモリ、SDカードなどを使ってデータを転送するのは何かと面倒なものです。
一方、AirDropであればApple製のデバイス全般に対応しているため、ケーブルなどを使うことなく、簡単にiPhoneからMacなどにデータを移行できます。
また、AirDropを使用すれば、MacからiPhoneへのデータ移行も可能です。例えば、Macでダウンロードした文書をiPhoneに送信すれば、外出先でも中身をチェックできます。
近くにいる複数人にデータを送りたいとき
AirDropでは、近くにいる複数人に対し、一度にデータを送れます。例えば、旅先やイベントで記念写真を撮影してデータを複数人に送る、といったシーンで便利です。一人ひとりにデータ送信する手間が省け、スムーズに写真を共有できます。
他にも、ビジネスシーンにおいては、書類や資料などを一斉送信することで配布の手間が省けるでしょう。
なお、AirDropの通信を行う際は、双方のデバイスが9m以内にいなければならない点には注意が必要です。
初対面の人に連絡先情報を送りたいとき
AirDropでは、連絡先を交換していない人同士でもデータを共有できます。そのため、自分の連絡先情報をiPhoneに登録しておけば、AirDropで初対面の人に簡単に連絡先情報を送れます。
お互いに連絡先情報をiPhoneに入力する手間が省けるため、スムーズに連絡先の交換ができるでしょう。
AirDrop(エアドロップ)の注意点

AirDropは、さまざまな便利な使い方ができますが、一方で注意点もあります。AirDropを快適かつ安全に使用できるように、注意点をしっかり把握しておきましょう。
すべての人からの受信は危険
AirDropは、連絡先を知らないユーザーでも、近くにいれば簡単にデータを送信できるのがメリットです。しかし、悪意のある人がAirDropの機能を利用し、わいせつ画像を送りつけてくる場合があります。こうした迷惑行為は「Airdrop痴漢」と呼ばれ、海外で大きな社会問題となっています。日本でも、公共交通機関などで被害に遭う方がいるのが現状です。
こうした「AirDrop痴漢」は、AirDropの以下の仕組みを利用して行われています。
デバイスがAirDropで写真を受信する
2.「受け入れる」か「辞退する」を選択する画面が表示される
3.「受け入れる」を選ぶと、自分の端末に写真が保存される。一方、「辞退」を選択すると、送られてきた写真は削除される
この際、「辞退」を選び写真を削除しようとしても、iOS(iPhoneに搭載されているOS)のバージョンによっては、写真がプレビューとして表示されてしまいます。「AirDrop痴漢」は、Airdropのこうした仕組みを悪用して行われているのです。
では、「AirDrop痴漢」を防ぐにはどうしたらよいのでしょうか。「AirDrop痴漢」を未然に防ぐには、以下の2つの対策が有効です。
(対策1)AirDropの設定を「すべての人」にしない
AirDropの設定を、「連絡先」または「受信しない」にすれば、知らない人からデータが送られてくることはありません。AirDropで「すべての人」から受信する場合は、必要な時にしか選ばないようにしましょう。
(対策2)本名を端末の名前にしない
iPhoneの初期設定では、端末の名前に本名が表示されるようになっています。また、AirDropでは、自分の端末の名前が相手側に表示されるため、本名を端末の名前にしていると相手に本名を知られてしまいます。
女性であると知られると、「AirDrop痴漢」のターゲットになりやすいため、本名を端末の名前にしないことが大切です。
以上2つの対策を行い、安全にAirDropを使うようにしましょう。
常時AirDrop(エアドロップ)を受け付けると電池を消費する
常時AirDropをオンにしていると、必要以上に電力を消費してしまいます。そのため、AIrDropが必要ないシーンでは、コントロールセンターからオフにするか、設定画面からオフにするようにしましょう。
Android端末やWindows PCには送れない
AirDropは、Apple製品を対象とした機能です。そのため、AirDropではAndroid端末やWindows PCなどApple製品でないものにデータを送れません。
iPhoneからAndroid端末やWindows PCにデータを送りたい場合は、LINEやメールを使用するか、クラウドストレージ経由でデータを共有しましょう。
AirDrop(エアドロップ)が使えてリーズナブルな「iPhone SE(第3世代)」
iPhoneでAirDropを使いたいなら、「iPhone SE(第三世代)」がおすすめです。iPhone SE(第三世代)は2022年3月に発売され、リーズナブルな価格帯ながらも高い性能を持つ人気機種です。AirDropも快適に使いこなせるでしょう。
iPhone SE(第三世代)を購入するなら、格安SIMサービスのLIMBOがおすすめです。リーズナブルな料金プランに加えて、NTTドコモのLTE回線により高品質な通信サービスを実現しています。
今なら「2.2万円相当還元プログラム」を実施中のため、「iPhone SE(第三世代)」を2万2千円引きの37,400円(税込)でご購入いただけます!ぜひLIMBOでのご購入を検討してみてください。
まとめ
AirDropを活用すると、Apple製のデバイス間で、写真や動画など各種データを共有できます。相手の連絡先を知らなくても使用できるほか、無線通信でデータを送信できるため便利です。
一方、AirDropはApple製のデバイス間でしか利用できません。Android端末にデータを送る際は、LINEやメールなどを利用しましょう。また、悪意あるユーザーから不快な写真を送られるケースなどもあるため、本記事で紹介した対策を参考に快適かつ安全に利用してみてください。
※本記事の情報は2023年11月23日時点のデータに基づくものです。



